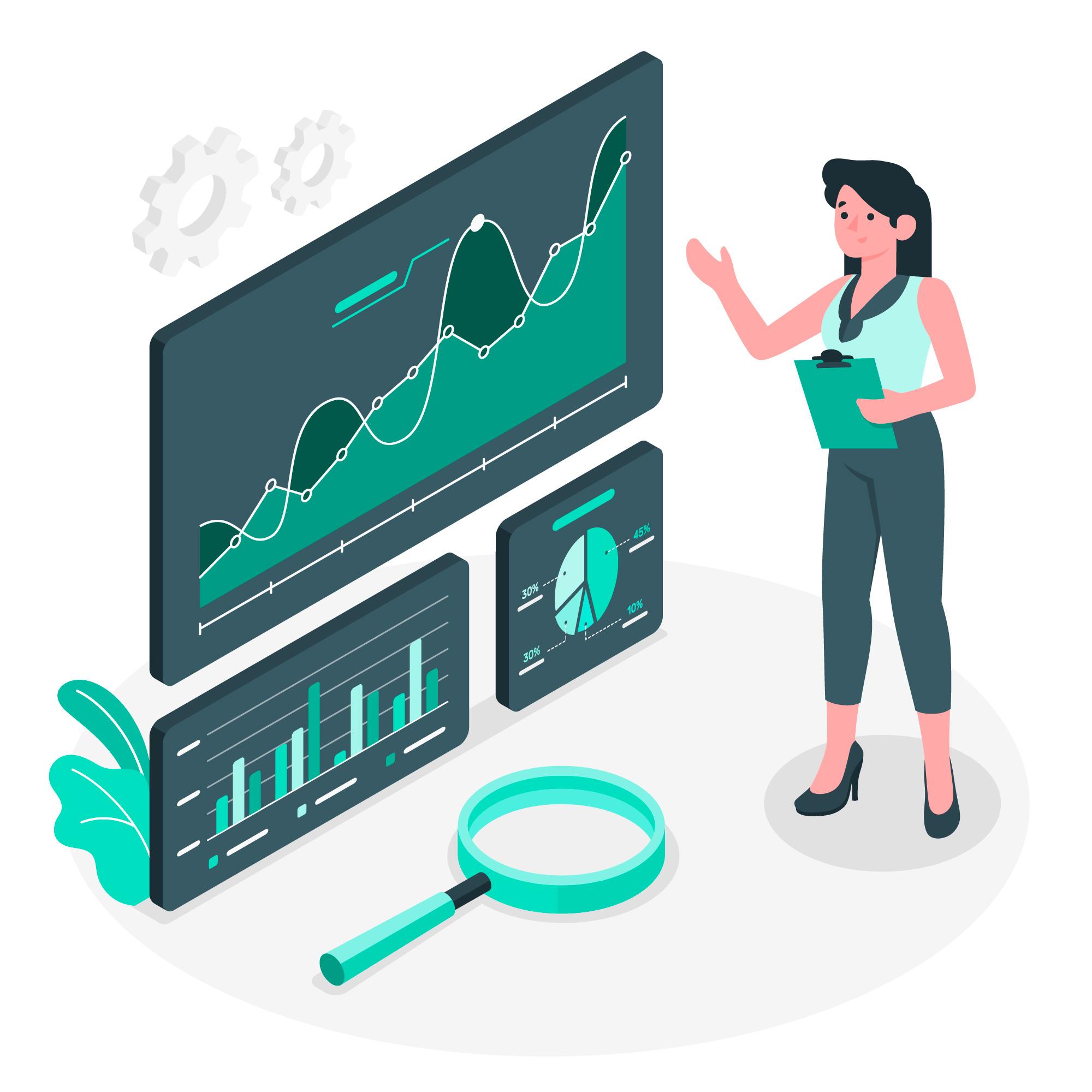Instalação do Microsoft SQL Server
O Microsoft SQL Server é um dos sistemas de gerenciamento de banco de dados relacionais mais populares e robustos disponíveis no mercado.
A instalação do SQL Server pode parecer uma tarefa complexa, especialmente para iniciantes, mas com as instruções corretas, você pode configurá-lo de forma eficiente e sem complicações.
Neste post, vamos guiá-lo pelo processo de instalação do Microsoft SQL Server, passo a passo, abordando desde os requisitos de sistema até a configuração inicial.
Pré-requisitos
- Privilégios de root na instância
- Porta 1433 (MS SQL Server) liberada no firewall da instância. NÃO deixar essa porta aberta. Utilizar VPN para acesso se necessário.
Passos
1. Importe as chaves GPG do repositório público.
cd /tmp
curl https://packages.microsoft.com/keys/microsoft.asc | sudo tee /etc/apt/trusted.gpg.d/microsoft.asc
2. Registre o repositório do Ubuntu do SQL Server e atualize o repositório.
sudo sh -c "echo '$(wget -qO- https://packages.microsoft.com/config/ubuntu/20.04/mssql-server-2022.list)' >> /etc/apt/sources.list"
sudo apt-get update
3. Instale o SQL Server
sudo apt-get install -y mssql-server
4. Configure o SQL Server. Escolha uma das opções gratuitas (Evaluation, Developer e Express). Sugiro a "Express", opção "3". E prefiro a língua inglesa.
sudo /opt/mssql/bin/mssql-conf setup
Escolha uma edição do SQL Server:
1) Evaluation (gratuito, sem direitos de uso de produção, limite de 180 dias)
2) Developer (gratuito, sem direitos de uso de produção)
3) Express (grátis)
4) Web (PAGO)
5) Standard (PAGO)
6) Enterprise (PAGO) - CPU core utilization restricted to 20 physical/40 hyperthreaded
7) Enterprise Core (PAGO) - CPU core utilization up to Operating System Maximum
8) Adquiri uma licença por meio de um canal de vendas de varejo e tenho uma chave do produto para inserir.
9) Standard (Billed through Azure) - Use pay-as-you-go billing through Azure.
10) Enterprise Core (Billed through Azure) - Use pay-as-you-go billing through Azure.
Os detalhes sobre edições podem ser encontrados em
https://go.microsoft.com/fwlink/?LinkId=2109348&clcid=0x416
O uso de edições PAGAS deste software requer licenciamento separado por meio de um
programa de Licenciamento por Volume da Microsoft.
Ao escolher uma edição PAGA, você está verificando que tem o
número adequado de licenças prontas para instalar e executar este software.
By choosing an edition billed Pay-As-You-Go through Azure, you are verifying
that the server and SQL Server will be connected to Azure by installing the
management agent and Azure extension for SQL Server.
Insira sua edição(1-10): 3
Os termos de licença para esse produto podem encontrados em
/usr/share/doc/mssql-server or downloaded from: https://aka.ms/useterms
A política de privacidade pode ser exibida em:
https://go.microsoft.com/fwlink/?LinkId=853010&clcid=0x416
Você aceita os termos de licença? [Yes/No]:Yes
Escolha o idioma para o SQL Server:
(1) English
(2) Deutsch
(3) Español
(4) Français
(5) Italiano
(6) 日本語
(7) 한국어
(8) Português
(9) Руѝѝкий
(10) 中文 – 简体
(11) 中文 (繝体)
Insira a Opção 1-11: 1
Insira a senha do administrador do sistema do SQL Server:
Confirme a senha do administrador do sistema do SQL Server:
Configurando SQL Server...
The licensing PID was successfully processed. The new edition is [Express Edition].
ForceFlush is enabled for this instance.
ForceFlush feature is enabled for log durability.
System has not been booted with systemd as init system (PID 1). Can't operate.
Failed to connect to bus: Host is down
Falha ao tentar iniciar o serviço do Microsoft SQL Server.
5. Iniciar o serviço caso esteja no WSL. Se você prestar atençao na última mensagem, ela indica uma falha ao tentar iniciar o serviço, porque estou no WSL. O MS SQL Server presume que você está instalando em um SO que foi iniciado com o "systemd".
nohup sudo /opt/mssql/bin/sqlservr &
6. Registre o repositório do Microsoft Ubuntu para instalação das ferramentas de linha de comando.
curl https://packages.microsoft.com/config/ubuntu/22.04/prod.list | sudo tee /etc/apt/sources.list.d/mssql-release.list
7. Atualizar os repositórios e instalar as ferramentas de linha de comando.
sudo apt-get update
sudo apt-get install mssql-tools18 unixodbc-dev
8. Adicionar as ferramentas ao PATH.
echo 'export PATH="$PATH:/opt/mssql-tools18/bin"' >> ~/.bashrc
source ~/.bashrc
9. Testar o acesso através de linha de comando.
sqlcmd -S localhost -U sa -P <senha> -No
1>
10. Para baixar o "SQL Server Management Studio" para Windows na língua portuguesa, use esse link: https://aka.ms/ssmsfullsetup?clcid=0x416. Você pode acessar o SQL Server através do IP do servidor. Se estiver usando WSL, o IP pode ser obtido pelo comando:
ip addr show eth0
Gostou do post? Não deixe de compartilhar este artigo com seus amigos e colegas! Não se esqueça de se inscrever na nossa lista para receber as últimas novidades diretamente no seu e-mail. Junte-se a nós e fique por dentro de tudo sobre Inteligência Artificial e tecnologia!